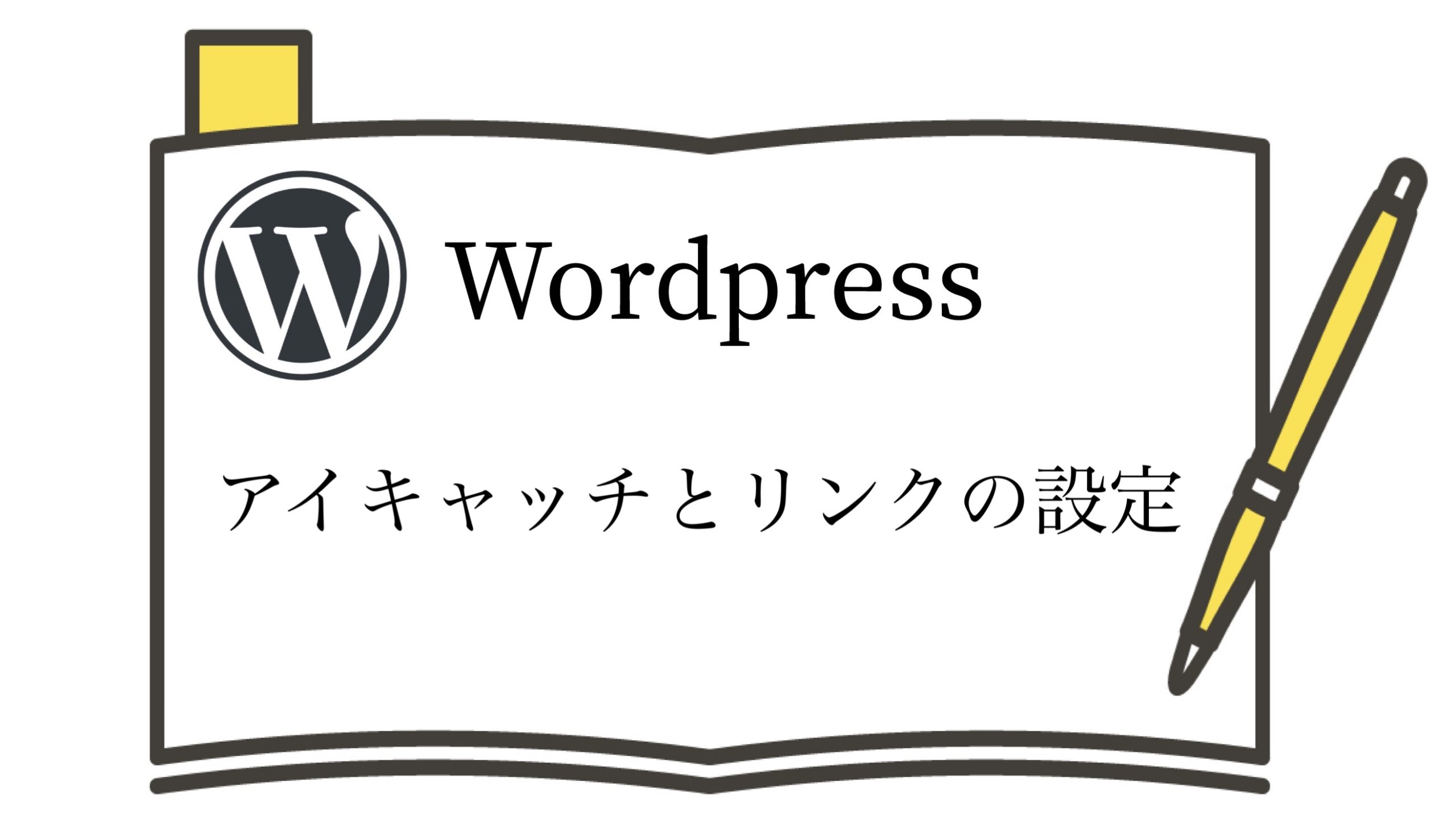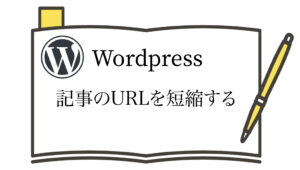時間をかけて書いたブログ記事はSNSでシェアして広める、鉄板の流れです。ですがそのときにアイキャッチがなかったり、リンクが暗号化されてめちゃくちゃ長くなったりするとちょっと見栄えが悪くなってしまいます。
この記事ではアイキャッチのこと、リンクの変更方法、この2点を中心に書いていきます。
アイキャッチ
アイキャッチってなに?って話かもしれないので簡単に説明すると、下の画像を見てください。片方がアイキャッチがない場合、もう片方がアイキャッチを入れた場合です。読む側としてはもちろんアイキャッチがあったほうが興味をそそりますよね。
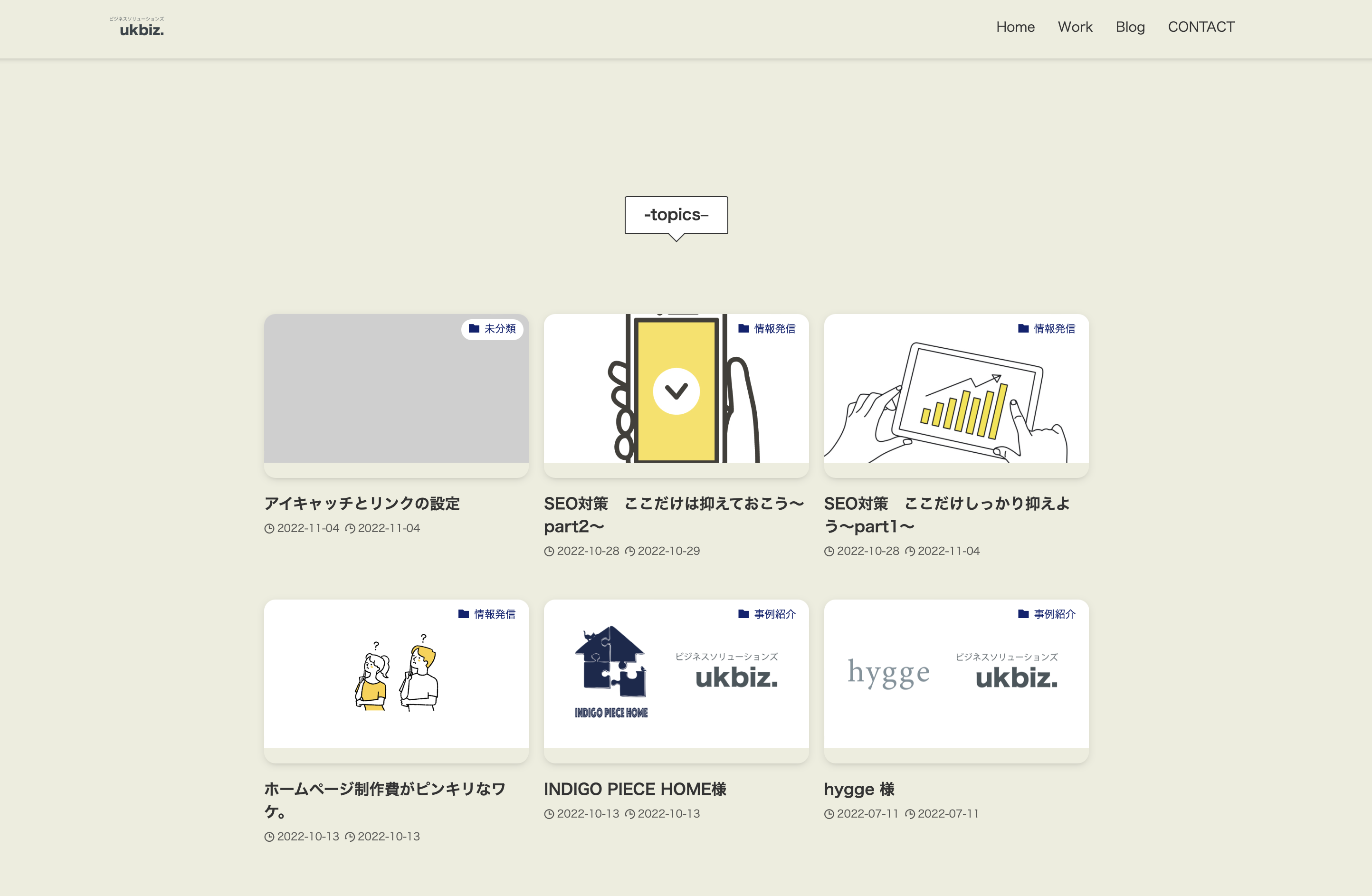
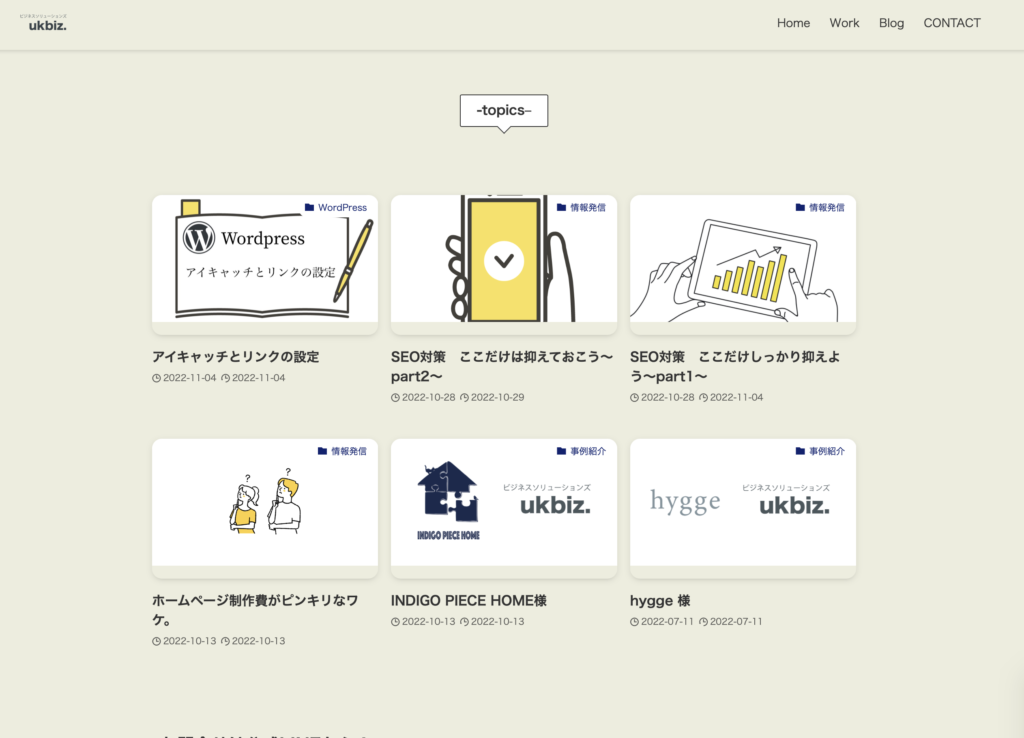
“サムネイル”と呼ばれることもあります。例えばYoutubeであればこのサムネイルはめちゃくちゃ大事で、ここで「観たい」「興味ない」のふるいにかけられます。ブログも同様とされています。
アイキャッチの設定方法
アイキャッチの設定方法です。
至ってシンプルで、投稿編集画面の右側のツールバーにあるアイキャッチをクリックして、画像を設定する。
これだけです。縦画像だとうまく表示されないので、おすすめは横画像です。
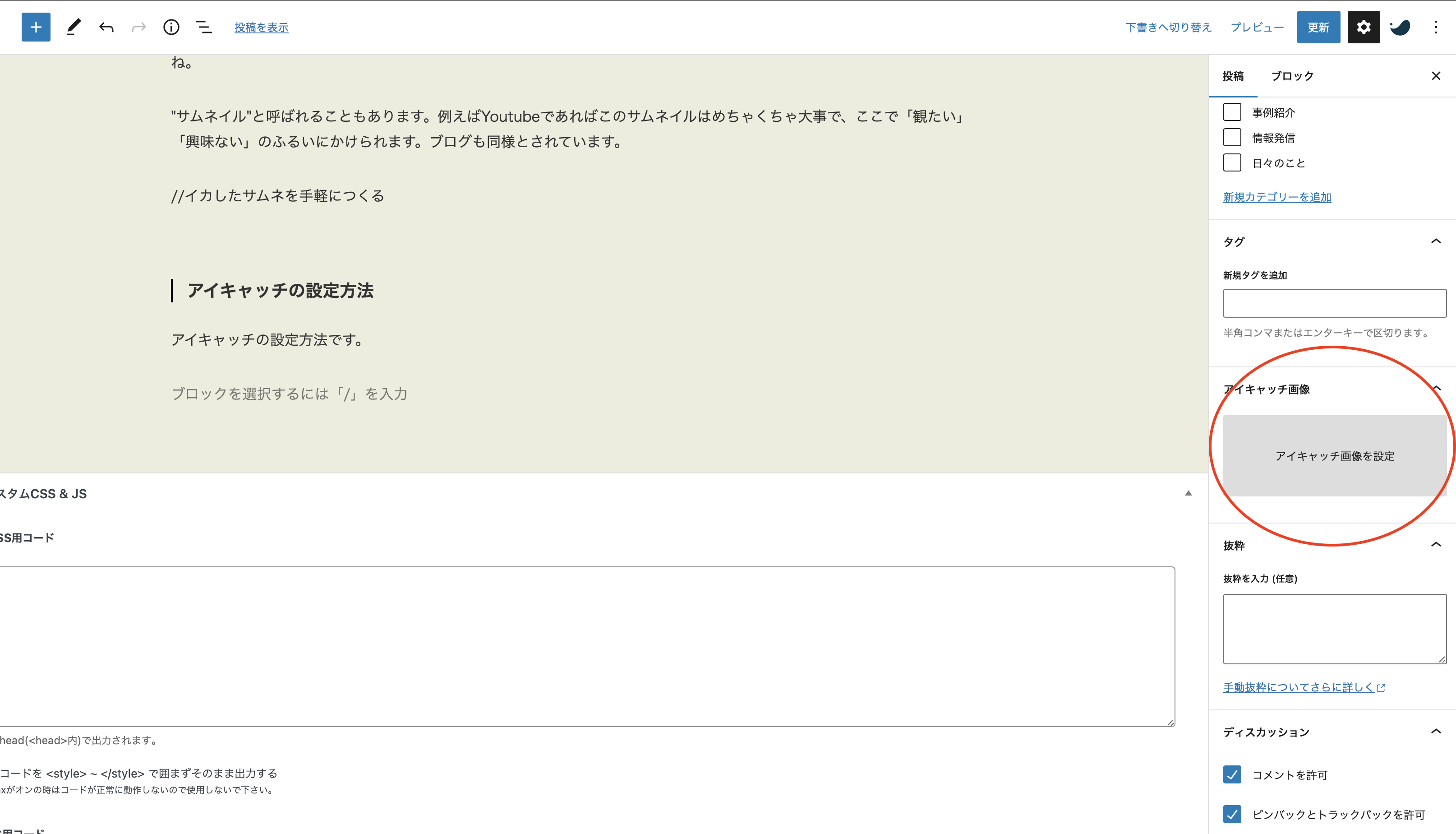
ここで注意してほしいのが、特にカスタマイズ設定していなければ、アイキャッチ画像で設定した画像は、自動的に記事のトップに配置されます。
ですので、ダブって画像を表示させないように注意しましょう。
リンク
リンクの設定については”気になる方は”という位置付けで書いていきます。
絶対やってくださいね!っていう訳でもないです。
これは、要は投稿記事のURLのことです。
何もしないでそのままにしておくと、URL内に日本語が混じります。
そしてその記事をSNSなどでシェアするとたまに
https~~/%!2324%12%353%435%64%654%5%%53431%
みたいな感じに”なるとき”があります。必ずこうなるわけではないようです。
ただ、これは日本語部分が暗号化されている、といったことが要因です。
長いし、ちょっと気持ち悪い・・・。
そんな時には投稿記事のURLを変更してしまいましょう。
URLの変更方法
URLの変更手順です。
まず、投稿編集画面を作り、タイトルを打ち込んだら一旦非公開保存してください。
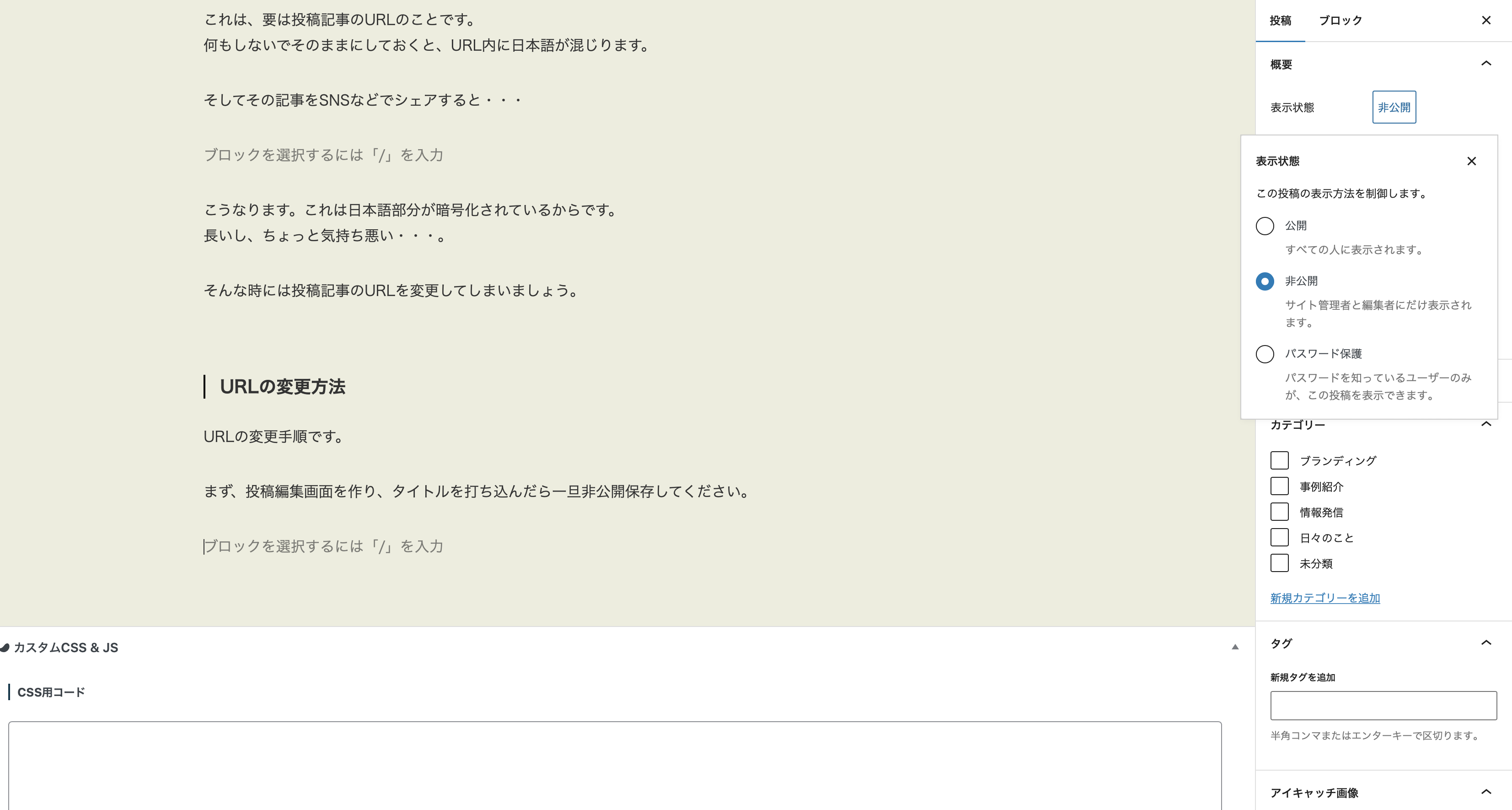
その後、非公開設定のすぐ下にあるURL、ここをクリックしてください。
そうすると、パーマリンクというテキスト窓に、655-2という数字の列が並んでいると思います。
ここを、アルファベット表記で保存してください。
なんでもいいのですが、例えば「blog-20221104」とか日付にするとわかりやすいです。
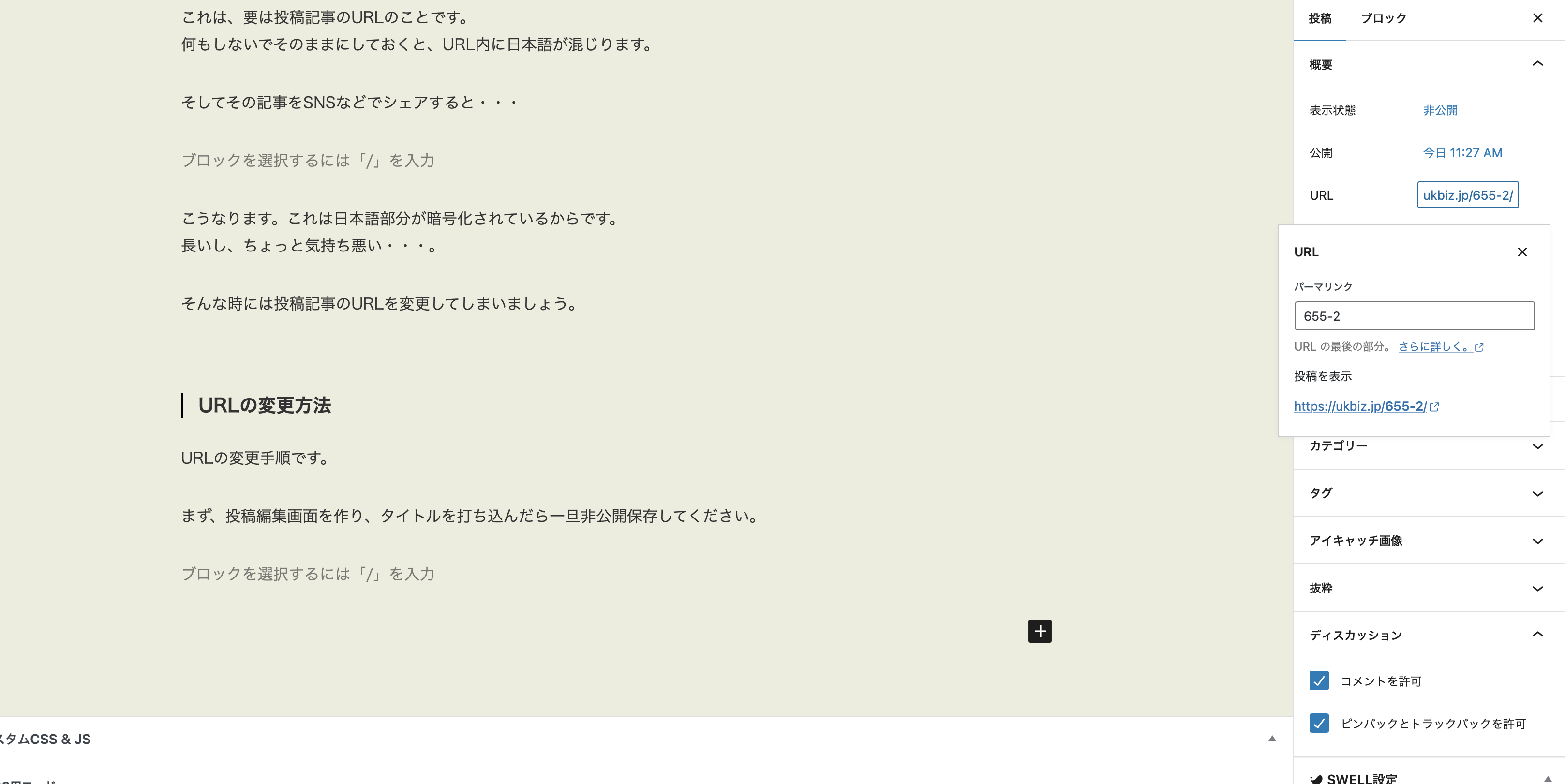
覚えれば、ほんの一手間です。
ぜひやってみてくださいね。